Crystal Xcelsius comes with a myriad of color palettes, but chances are the color palette required for a clients’ dashboard does not exist.
In this instance Xcelsius has the functionality to allow designers to create and save their own custom color palette.
There are three ways that one can create a custom color palette:
-
Define the ten colours squares of the color palette manually
-
Define the colour of one of the squares of the color palette, and let Crystal Xcelsius define the colours of the other nine square palettes, using the Auto Match Color feature, or
-
Use the Advance Settings to define the colours of all the components of Crystal Xcelsius.
To create a custom color palette:
1. Either:
i Select the Format menu and Color Theme,
ii In the Color Schemes dialog box:
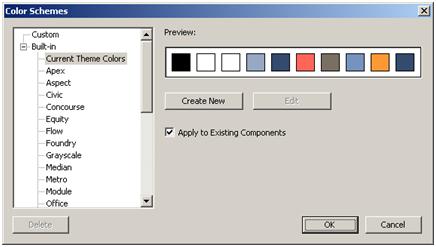
iii Press the Create New button
or
i Press the Colors button on the toolbar
ii Scroll to the bottom of the list, and
iii Select the Create New Color Scheme option
This opens the Custom Color Scheme:
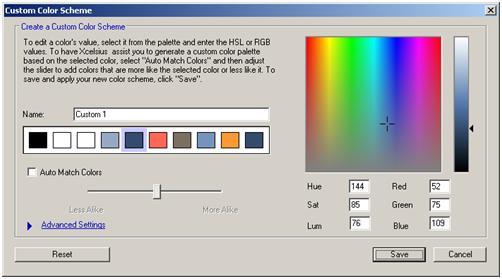
To manually create a custom color scheme
1. In the Custom Color Scheme dialog box, Name the Custom Palette
2. Click on the first square of the palette
3. Create the desired colour, by:
i Click within the Color Picker
ii Use the Luminosity Slide to make the colour lighter or darker
4. Click on the next color palette
5. Repeat step 3
6. Repeat steps 4 – 5, to define the rest of the custom palette
7. Press Save button
To create a custom color scheme, using the Auto Match Colors feature:
1. In the Custom Color Scheme dialog box, Name the Custom Palette
2. Click on a square of the palette
3. Create the desired colour, by:
i Click within the Color Picker
ii Use the Luminosity Slide to make the colour lighter or darker
4. Select the Auto Match Colors
5. Use the Alike slide, to allow Crystal Xcelsius to automatically create the palette more alike or less alike the created custom palette color:
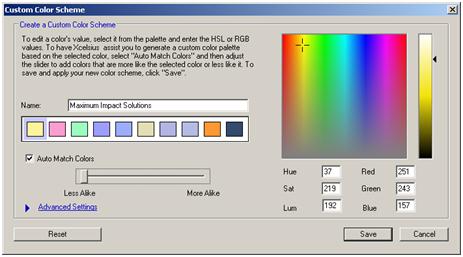
6. Press Save button
To create a custom color scheme, using the Advance Settings feature:
1. In the Custom Color Scheme dialog box, Name the Custom Palette
2. Click on the Advanced Settings hyperlink:
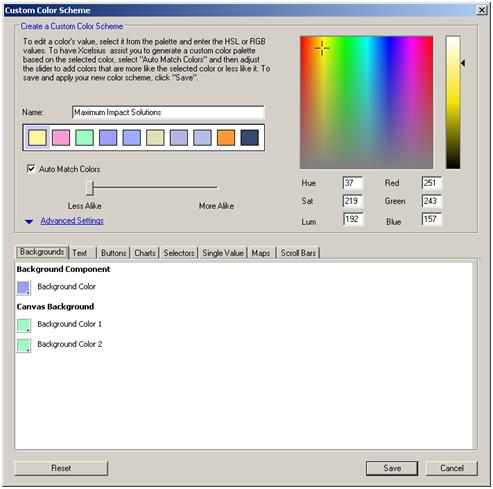
3. In the Custom Color Scheme dialog box, click on the required tab.
4. Click on the colour square of the selected component
5. Select the required color from the Theme Colors of the Color dialog box:
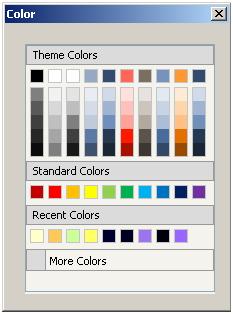
6. If the required color is not available, click on the More Colors option
7. Select the required colour from the Standard Tab:
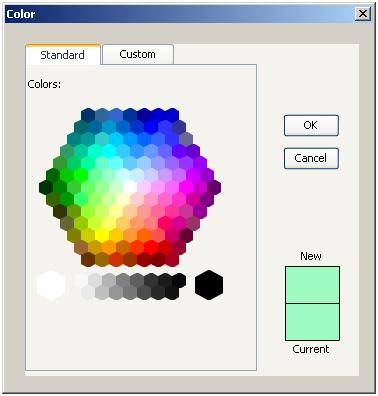
or
8. Create the required colour in the Custom Tab:
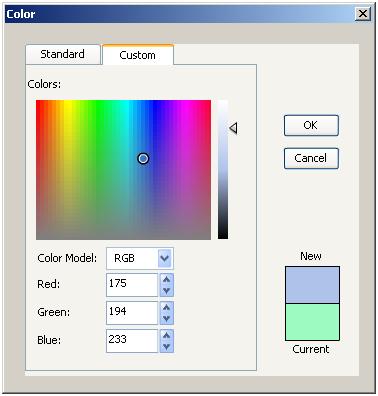
9. Press the OK button
10. Repeat Steps 3 – 9, to complete the custom color palette.
11. Press the Save button
To Apply a Custom Palette to a dashboard:
1. Open or Create a new Crystal Xcelsius dashboard
2. Either:
3. In the Customs Category, select the require palette |